 後輩
後輩ショートカットキーボード?ランチャー?聴き慣れないっスね。



パソコンの操作を単純化してくれる便利なキーボードなんだって!
STREAM DECKは時短キーボード


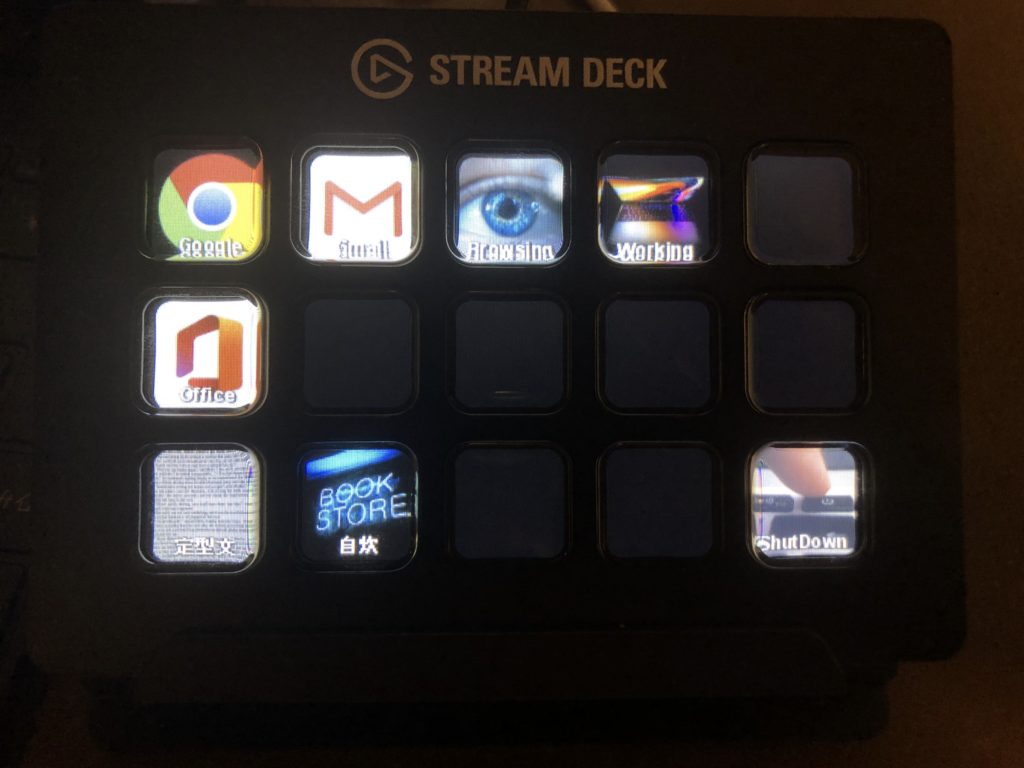

STREAM DECK(ストリームデッキ)をご存知だろうか。
主に動画配信者などがメインユーザーに見受けられるが、コレが何かというのを一言で言うと、
ショートカットキーボード兼ランチャー
である。
簡単にいうと、これはテンキーのようにPCに増設して使うキーボードで、
・ショートカット(例えばCtrl+Cでコピー)を1つのボタンに記憶させることができる
・ランチャー(例えばブラウザを起動する)として1つのボタンで起動させることができる
というものだ。
いやいや、ショートカットなんて覚えればいいじゃんと思うかもしれないが、
STREAM DECKがあるとめちゃくちゃ便利だ。
STREAM DECKを紹介している動画やサイトは色々あるが、ほとんどが動画配信者向けの紹介なので、今回はビジネス向けの用途で紹介しよう。
なお、ラインナップは3種類。
15ボタンの通常サイズに加え、6ボタンのMINI、32ボタンのXLがある。
今回は標準サイズを使って解説する。
どうやって使うか


5×3のキーボードで、15個のアクションを登録できる。さらに、それぞれのキーをフォルダとして設定すれば、キー下の階層にさらに15個登録できるので、最大225個までのアクションを登録できる。
今回は入門編として、簡単な操作を行なってみよう。
事前準備
まずは公式サイトでソフトウェアをダウンロードしよう。
ここで自分のOSに合ったソフトウェアをダウンロードして、インストールしよう。


インストールしたら早速起動してみよう。
1ボタンでExcelを起動してみよう
まずは試しにビジネスで世界で最も一般的なソフトウェアであるMicrosoft Excelを起動してみよう。


ランチャーとしてエクセルを呼び出すように登録すれば、このように1ボタンで起動することができる。
ボタンは15個なので、トップ画面に全て登録してしまうと15個の操作しかできないので、フォルダを作ろう。


このように、「フォルダを作成」を割り当てたいボタンにドラッグアンドドロップするだけでフォルダが出来上がる。


続いて、したの階層に進み、同じように「開く」をドラッグアンドドロップし、App/ファイルの右のボタンでエクセルを選択すると、このようにエクセルのアイコンが現れる。
コレだけで設定完了だ。
今後、このボタンを押すだけでエクセルが起動されるようになる。
なお、同じ要領でブラウザを登録しておけばブラウザが起動するし、URLに特定のサイトを登録しておけば、特定のサイトを開くのも1ボタンでできる。
1ボタンでExcelのコマンドを呼び出してみよう


続いて、ショートカットキーを登録してみよう。
一般的には外資系コンサルのExcelのような本を読んで実務の中で使いながらショートカットキーを体に叩き込んでゆくものだが、筆者の場合は用途別に複数台のPCを使っているのでキーの位置が違ったりして誤操作が増えるのがストレスだった。
また、何よりもショートカットキーを覚えていたとしても、
複数ボタンを押すよりも、1ボタンでサクサク反応してくれた方がストレスなく操作ができる。


上述の要領でフォルダを作り、その下にショートカット集を作ってみよう。
「ホットキー」を割り当てたいボタンにドラッグアンドドロップし、「クリックして割り当て」をクリックすると、「キーストロークを監視中…」と表示されるので、ここでショートカットキーを押そう。
コレだけで設定完了だ。
今後、このボタンを押すだけで登録したショートカットキーが入力されるので、1ボタンでショートカット操作ができるようになる。
まとめ
今回は基本操作だけを紹介したが、なんとなく便利そうで仕事が効率化しそうな点は理解してもらえたのではないだろうか。
仕事が早い人・仕事が遅い人の差は、もちろん知識量や思考力の差もあるが、こういったショートカットで短縮した時間の積み重ねも1日の中で見ても差を生むし、これが1年、2年と積み重なると大きな差になる。
ショートカットキーを覚えることは大切だが、覚えた上でさらによく使うショートカットキーを1ボタン操作できる状態にすることで更なる快適性・効率化を生むので、ぜひ試してみてほしい。







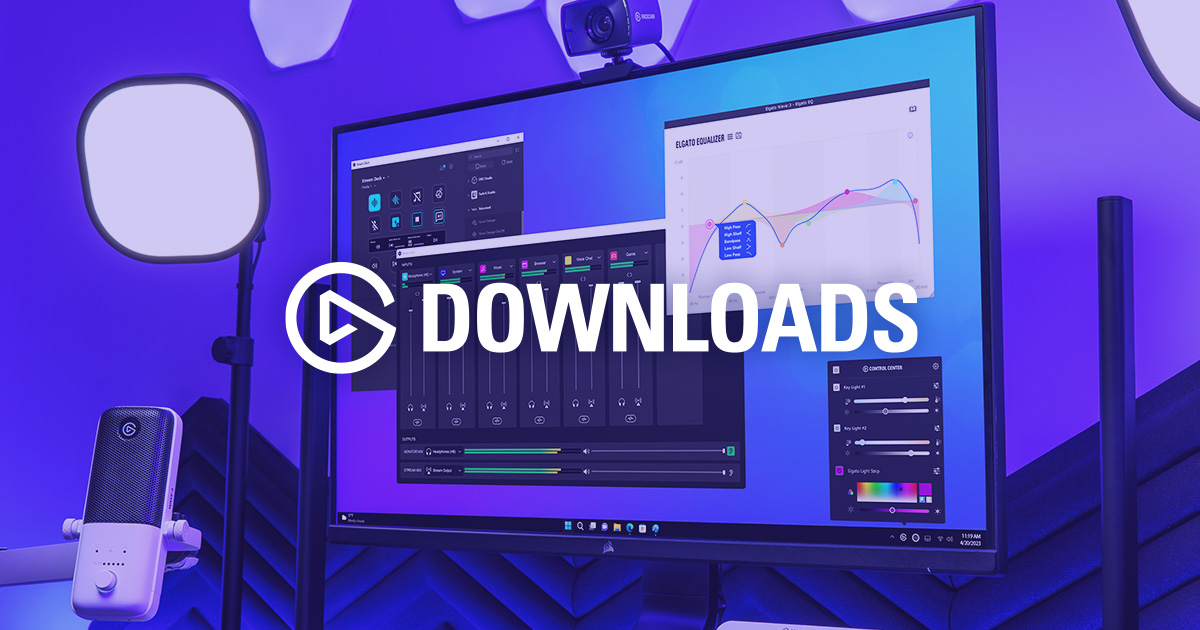










コメント